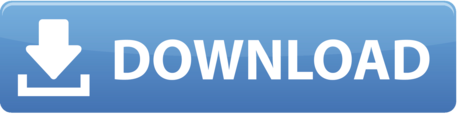Please edit this page if you find a feature or step you think should be included; it's a wiki for a reason! Note you must register and wait about 3 days in order to be able to edit.
Download the best app to communicate over video, voice, or text. Available for Windows, macOS, Linux, iOS, and Android devices. Use our NEW speed test tool to test how fast your broadband or mobile internet connection really is. Read broadband news, information and join our community.
- 1Setting Up a Murmur Server
- 1.1Preparations
- 1.1.1Configure OS
- 1.1.3Install Murmur
- 1.2Set Up Server
- 1.2.3Starting Murmur
- 1.2.3.1Windows
- 1.2.4Setting SuperUser Password
- 1.2.7Permissions
- 1.2.3Starting Murmur
- 1.3Server Configuration Methods
- 1.1Preparations
Note that the instructions of this guide are Windows based, but all of the instructions should be adaptable to Linux. Once your IP is made static, and you get Murmur started, its ini configured, and its port is cleared through whatever firewalls are present, the setup is mostly client-side.
Always remember that there are professional Mumble server hosters. Simply Googling 'mumble server hosting' will come up with many excellent, reliable hosts that offer servers at a very cheap price. We also have a list of hosters here.
If you have any questions, that you cannot find answers to on this page, check the FAQ.
Preparations
Configure OS
Windows
Before you can have Murmur completely working, you need to make a few changes to your network on Windows.
First, make your IP static. Unless you're just going to run this server a few times, or it is a LAN server only to be found via Bonjour, you need to make your IP static so that a person outside of your network can dependably connect to your Murmur server. If you have no idea how to make your IP static, read this guide for doing in on Windows XP, and this guide for doing it on Windows Vista.
Linux
Generally, the config file for setting a static IP involves either using your distro's GUI network tool or editing configuration files (for example, /etc/network/interfaces). It is recommended that you Google for instructions to set a static IP for your specific distribution. Generally something like 'Ubuntu static IP' will get what you need.
Configure Network
Now you need to open a port on your computer and/or networking equipment. This port will be the port that Murmur runs on, and the default is 64738 (using the TCP and UDP protocols). If you wish to use a port different than this one, use it instead of port 64738 used in this example. If you are just using Windows' built-in firewall then when you start Murmur it should ask whether or not to allow it. If you are using a third-party software firewall you will need to find the instructions for opening a port on it on your own. To learn how to open the port on your network equipment, we recommend you go to Portforward and select your specific devices from the list. Though Murmur is not currently on the Portforward website, just use some other program in place of it (for instance read the instructions for opening the ports for Call of Duty) but only open the port you want to use for Murmur, ensuring that you are using both TCP and UDP for the port. Remember that ANY device with a firewall between you and the internet must allow the port you are going to use for Murmur on both the TCP and UDP protocols. That means your [wireless] router, Cable or DSL modem, and anything else that has a firewall.
After you have forwarded the port, you can check to make sure it is open by going to http://www.canyouseeme.org/ from the computer that has the port forwarded.
Note that if your network seems to have the port forwarded completely, and you still cannot connect, you may still have some hidden software firewall blocking the port on your server. Check very carefully to make sure you do not.
Discord Search
Install Murmur
Windows
Now you need to install Murmur. Download the latest stable Win32 release here. Start the installation, and when you come to the installation selection, select at least the Murmur server. You can choose to install Mumble and Bonjour if you want, but it is not a requirement. Once you have it installed, it is recommended that you make a shortcut to it in order to easily start it. Go to C:Program FilesMumble (or wherever you installed Murmur to), right click on murmur.exe and click 'Create Shortcut.' Find the shortcut (it will be in the same folder as murmur.exe), right click it, and click 'Rename.' Type 'Murmur' (without the quotes) and press enter. Now drag the Murmur icon onto your desktop.
Windows Server users note: you may have an old murmur.sqlite database if you are upgrading to 1.2.x. Mumble may not remove this database on installation, so unless you want to keep it, you can delete it at C:Usersmurmur.sqlite.
Linux
For nearly all Linux distributions, you can simply use the static binary. However, if your specific distribution supports Murmur (such as Ubuntu), you should look into using the specific packages for it. These are listed on the Linux section of the Installing Mumble page.
Set Up Server
Configuring ini File
First, you need to locate the path of your Murmur.ini. This file contains all the basic settings for Murmur.
- Windows: In C:Program FilesMumble (or wherever you installed Mumble to) there is a file called murmur.ini.
- Linux: If you are running the command murmurd as root (e.g. when running Murmur as a system service) /etc/mumble-server.ini is used, when run as a normal user ~/.murmurd/murmur.ini is sourced. On some distributions you can also use the easy wrapper command murmur-user-wrapper, per default it will look at ~/murmur/murmur.ini. To generate a sample configuration file at this location, run murmur-user-wrapper -i.
If you change any of the settings in this ini file, you have to restart Murmur for the changes to apply. It is suggested that you look over and/or configure the lines that start with the following:
You do not need to change any of these fields for your server to work, but you should change them if you need to. For instance if you do not want your server to be public (that is, any user of Mumble has the potential to enter it) you should set
to
(Password_of_your_choice being whatever you want your server password to be.)Uncomment
(change it to)
and set it. This line sets the name of the Root channel of your Murmur server. It is the top channel of the server and if you do not set it, it will have a name of 'Root.' For instance if you wanted to name the server 'FPS Fun' you would set the line to
Do not fill out the other
fields or uncomment them if you are going to have a server password set.If you want it to be public you must leave
blankand you must set the following lines with the proper information and remove the # from them. (# at the beginning of a line comments the entire line, telling the program that reads it to completely ingore the line.) The lines below register the server with the central Mumble server list and make it so that one who browses the servers on the 'Server Browser' tab of the connect window can see your server. Read the commented lines in the ini for specific information about these three lines.
The
line is optional and only set it if you have an external static IP. If you are on a home-based DSL or Cable network, you probably should not set this field.
Carefully read the commented text in the ini file for explanations of each of the ini settings you wish to change or set.
Regular Expressions
If you want to use a character that the server does not allow, you need to use regular expressions - specifically, Qt regular expressions. These are, in themselves, rather complex, but for Mumble, you don't need to learn them. Here's a quick guide to regular expressions:
If you want to use the character '%' in a channel name, then uncomment this line in Murmur.ini:
so that it is
then add the character, which will make it look like this:
See? It's easy. You just add each character that you want, putting between each character.
If you want to add the ability for users to use spaces in their username, then uncomment this line
so that it is
then make it look like this:
(See the space at the very beginning, right after the [ ?)
Starting Murmur
In server versions up to 1.2.2, the server must have been run normally at least once, to generate the database properly. Also, if you are using a custom config file location, you must remember to specify it on the command line using the -ini flag while setting the password.
Windows
Once you have configured the .ini file to your liking and are ready to start Murmur, start it by double clicking the Murmur icon you put on your desktop. The server should start and you should see a little icon similar to Mumble's in your system tray (the little icons in the bottom right corner of your screen). You can right click this icon and select either 'Show Log' to view the log that Murmur generates (users that connect, settings initialized, etc.) or 'Quit Murmur' to shut down the Murmur server.
If you want Murmur to automatically start with Windows, select the Murmur icon, right click it, and click 'Copy.' Now right click on your start button, select 'Open All Users' and open 'ProgramsStartup.' Right click in an empty space and select 'Paste.' Now Murmur should start with Windows.
Running as a Windows Service
Download latest version of NSSM from https://nssm.cc/download , extract the files, in a command prompt navigate to the NSSM folder then navigate to the win32 or win64 folder depending on your system. Run the following command 'nssm install ' without quotes and NSSM will display a prompt for you to navigate to the murmur folder to select the murmur.exe, click Install service after selecting murmur.exe. You will need to go and manually start the service as NSSM doesnt start it after creation. Working on Server 2012 R2 as of 3/18/2016.
Linux
If you are using the static binary, simply CD to wherever you extracted it, chmod it, and then do
If you are using a package for your distribution, the command is usually
This command will be run if you use Murmur as a system service on Linux.As described in Running_Murmur#Distribution-Specific_Murmur on some distributions you can also use the following wrapper-command if you intend to run Murmur from a normal user environment:
Refer to the corresponding manual pages for options etc.
Most packages will automatically start from init.d; you should check to make sure yours does not before manually starting it. For Installation, look at the installation section. For the path of the configuration file at this section.
Setting SuperUser Password
Now you will need to set the SuperUser Password. The server should be running at this point.
Windows
To set the SuperUser password, press the Windows key and hold it down (it's the key typically located between the left CTRL and left Alt buttons) and then press the R key.
In the input box of the window that pops up, type cmd and press Enter.
Now type
and press Enter. If that does not work try 'cd %ProgramFiles(x86)%Mumble'. If you installed Murmur to a different folder than those, you need to cd to the correct install directory.
After you have done that, type
(Password_of_your_choice being whatever password you want to give SuperUser) and press Enter. If you are not using the murmur.ini located in the install folder you can pass your own using '-ini '.
Dsl Discord Bot Commands
Note: This does not start the Murmur server, it only sets the SuperUser password. A window should pop up that displays the current date and time followed by 'Superuser password set on server1.'
Linux
If you're using the static binary, CD to where you extracted it, and run
If you're using Murmur as a system service or with murmurd, run
If you're using the wrapper command murmur-user-wrapper, then run
Password_of_your_choice being your chosen SuperUser password, of course.
Connecting to Murmur Server
Now that Murmur is started, start Mumble. When it is started, click the Add New... button. Then fill the fields with your servers information.
The Servername field contains the name that will be displayed in your server list.
The Address field is the external IP of your server; if you do not know the external IP, go here (from the computer hosting Murmur): http://whatismyipaddress.com/ ; or your servers bonjour name (prefixed with @). Your external IP is never 192.168.x.x
The Username field takes your users Name. Be aware that names are case sensitive. If you want to connect as SuperUser mind the capitalization. Since you are going to want to add your user as an admin, put in that username for now.
Note that in contrast to 1.1.8 there is no password field. This is because 1.2.x relies on certificate authentication. If for some reason a password is needed the client will present you with a prompt.
Becoming Administrator and Registering a User
In 1.2.x you don't need any 3rd party scripts, servers, or programs to add a user. First, you probably want to become a member of the administrator group.
Note that as an administrator, you can manage the registered users by going to Server -> Registered Users.

Becoming an admin:
- Start the Mumble client.
- Go through the Certificate Wizard and either import or create a certificate. You can skip the Audio Wizard if you want, although you will need to run through it in order to set up your mic properly, so you might want to do that anyway.
- Open Configure -> Settings and check 'Advanced' at the bottom left.
- Join your server following the previous step
- When you are connected to the server, right click on your username, and then click 'Register' - if you do not see this option, ensure that you have an @all ACL that has 'Register Self' set to Allow, Applies to sub-channels unchecked.
- Reconnect as the SuperUser - Go back to your server list, and on the main Mumble window click Server -> Connect. You will see the server you added in the previous step. Right click it and select 'Edit...' Change Username to SuperUser, click OK, then click Connect.
- Right click the 'Root' Channel (it will be above your username; it will be whatever you named it if you set the registerName in Murmur.ini) and click Edit.
- Go to the Groups tab
- In the drop-down box at the top select the 'admin' group
- In the 'Members' drop-down box at the bottom left, type your username and press enter
- Click OK
- Follow step 3 to change your username back to the user you added with SuperUser
- Connect back to the server
- Test your administration ability by right clicking the root channel, clicking Add, and adding a new channel
The default settings allow users to register themselves. This can be disabled within the ACLs. Members of the admin group can always right click->Register a user to register them manually. Note that this only works if the user provided a certificate (meaning that they have completed the certificate wizard).
Make sure that you instruct everyone on your server to back up their certificate. The certificate wizard forces you to do this, but you should always back it up to a secure storage medium like a flash drive, your email inbox, or any external storage medium. If you ever lose your certificate, you will have to re-register and be manually added back into all your various ACLs!
If you want to learn more about ACLs see this guide.
For a quick overview of what a certificate is, and how they are used to identify people, see this page.
Permissions
Note that you must have Advanced config checked at Configure -> Settings in order to see the ACL tab for a channel.
ACLs
Many people have complained about the complexity of ACLs - that they are complicated, hard, and cumbersome. They are none of these if used correctly. You see, the ACLs can be as complicated as you want. It is basically a full permissions suite similar to what you would deal with on an Apache server. But it doesn't have to be that complicated!
Do you know what ACL means? Access Control List. That is all. An ACL simply defines where and what a 'Group' can do. A Group is simply a bunch of users defined by a name. That is all.
Here is a basic guide that you can use to create the most essential permissions for your server:
Ok. You have made one admin so far. If you want to add another admin, the other person you know must register themselves. After that, you can open the ACL editor and add them in the same way that you used SuperUser to add yourself.
But now you want to make a channel that only certain people can get in. Very simple.
- Make sure that everyone you want to add is registered with the server
- Make the channel for the people who want it (for this example, make an MMO channel)
- Right click on the root channel, click 'Edit', then go to the Groups tab
- Click, in the empty box at the top, and type the name of the group you want to add. For example, if you wanted to make a channel for MMO players, you might name your group 'MMOplayers.' Type that into the box and press enter. A new group has been made.
- Now you need to add members to this group. In the box at the bottom left, type a member name and press enter after each name. The names that you add should appear in the box above the input box.
Finally, you need to create an ACL for the channel. Close the current window, and then right click on the MMO channel and select Edit. Click the ACL tab.
- Here is where it appears to become complicated, when in fact it is not at all. What you first see is inherited ACLs. All inherited means is that the permissions of the above channel are automatically applied to this one. Since we don't want that, uncheck 'Inherit ACLs.'
- Now if you just left it like it is now, then the @all permissions would be in effect for this channel. Anyone who went into this channel (except for those in the admin group; they override this) would have the permissions you see at the right.
- But we want to make some ACLs. Start off by adding an '@all.' Just click 'Add' and it will be created. By default, the Group will be all. All the @ means is 'apply to.' For this group, you probably just want to set 'Deny' for all the permissions. However, you don't have to manually click 'Deny' on everything. The group that is defined before it, the '@all' in italics, already has set permissions. For example, it defaults to deny 'Write ACL.' So, in the '@all' ACL below it, if you don't check either 'Deny' or 'Allow' and it will default to 'Deny.' Also note that lower ACLs take priority over ones above them. For instance, you can make an @all that denies permissions for everything, and make an @all below that one, that allows permissions for everything, and everyone in the server will be given administrator-level access to the server.
- Now click 'Add' again. However, this time you need to click the 'Group' box at the bottom left. Delete the 'all' text from there and type MMOplayers, then press enter.
- Now you need to define what exactly MMOPlayers can do. The recommended settings would probably be 'Allow' on all the permissions except for 'Write ACL' and 'Make channel'; those two permissions should be set to 'Deny'.
- Now only people in the MMOplayers group should be able to join the channel (and those in the admin group, of course).
Access Tokens
Another nice feature of Mumble 1.2.x is Access Tokens. These are what you could call passwords; basically, if you have a token that is the same name as the channel's ACL Access Token group, you can enter the channel. Think of Access Tokens as groups where you can add yourself to the group if you know the 'password' (token).
- Go to Server -> Access Tokens and add a token.
- Add an ACL for a channel you want to give permissions to. Do exactly the same as you would with a normal ACL, but when you assign a group for the ACL, type #TOKEN_NAME (TOKEN_NAME being the name of the token that you added in the above step).
- Now each individual user can click themselves, click Server -> Access Tokens, and add the tokens for the channels they want to enter. Remember, channel owners should only give out the token name to those they want to enter their channel, and it is best to pick a unique, hard-to-guess name for your token.
Server Configuration Methods
As of Mumble 1.2.x, nearly all administration tasks can be handled directly through the client. However, if you are a dedicated server hoster, you will probably want to start virtual servers, and have some way of configuring and applying the murmur.ini parameters without having to shut down Murmur. See below for more information.
Remote Controlling the Server
For a 3rd party application there are two methods, Ice and DBus, to interact with the server. These can be used from a variety of programming languages and give you low-level access to a lot of functionality.
The easiest way to set up a remote interface is to use Mumble-Django or MumPI.
If you are using a Debian-based distribution, you can install Mumble-Django with
and follow the included documentation.
Dsl Bot Dashboard
You can find a list of all the various web-interfaces 3rd_Party_Applications.
This is not a required step in this guide.
Dsl Discord Bots
Disforge is one of the best places to find new Discord Servers to join and call home. With tens of thousands of servers in our Discord Server List, you'll quickly find great communities to join. We also have thousands of Discord Bots to help you keep your Discord Server engaging and organised. From Moderation Bots, to Music & Pokemon bots our Discord Bot List has everything you need to create a successful server.
Gaming Discord ServersEsports Discord ServersFandom Discord ServersFinance Discord ServersEducation Discord ServersLGBT Discord ServersMeme Discord ServersRoleplay Discord ServersEmoji Discord ServersEmojis Discord ServersEmotes Discord ServersMusic Discord ServersCryptocurrency Discord ServersKpop Discord ServersAnime Discord ServersManga Discord ServersFortnite Discord ServersPUBG Discord ServersROBLOX Discord ServersFurry Discord ServersAmong Us Discord ServersRust Discord ServersUnturned Discord ServersArk Discord ServersMinecraft Discord ServersWaifu Discord BotsPokemon Discord BotsEconomy Discord BotsLevels Discord BotsGaming Discord BotsMusic Discord BotsEmotes Discord BotsAnime Discord BotsFurry Discord BotsMeme Discord BotsFun Discord BotsGiveaway Discord BotsModeration Discord BotsTrivia Discord BotsUtility Discord BotsRoleplay Discord BotsAdvertising Discord BotsWelcome Discord BotsNSFW Discord BotsLogging Discord BotsCollection Discord BotsRank Discord BotsAI Discord BotsCovid Discord BotsOther Discord Bots